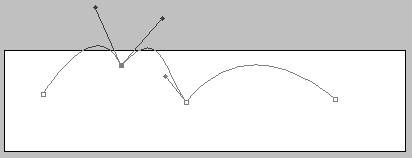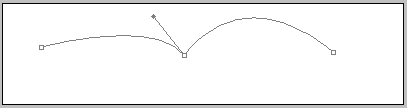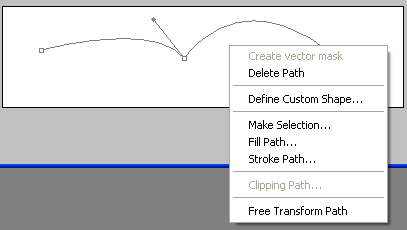|
|
|
|
Featured Photoshop Tutorials:
|
Deprecated: mysql_connect(): The mysql extension is deprecated and will be removed in the future: use mysqli or PDO instead in /home/appelsin/public_html/kromefx/db_conn.php on line 8
|
|
Deprecated: mysql_connect(): The mysql extension is deprecated and will be removed in the future: use mysqli or PDO instead in /home/appelsin/public_html/kromefx/db_conn.php on line 8
 | | Title: | | The Incredible Pen Tool | | Author: | kromefx | view all by kromefx | | Category: | Basics | | Level: | Beginner | | Description: | A lot of tutorials tell you to use the pen tool; this one will show you HOW to use the pen tool. Creating true vector shapes, partial pixel selections, curvature modification, and saved paths are just some of its features. | | Views: | 112,796 | | Date: | 12/19/2004 | | |
| Page 1 | Page 2 | Page 3 | Page 4 | Page 5 |
| You can also add points after your curve is created. If you hover over the existing path you will see the pen tool with + beside it. If you click the mouse you can add a point, and if you hold down alt you can see how adjusting the line affects curves. | |
| If you hover over an existing point, you will see the pen tool with a - beside it. This means if you click it will delete the point you're on. I'll go ahead and delete the anchor point we added in the last step. | |
| Now you may be wondering what to do with the path you've created. There are lots of options. To see them, right click anywhere in your image with the pen tool selected. | |
| Let's go through each of the options. Delete Path is obvious. It will delete the path you've just created. Define Custom Shape will take the shape you just created, turn it into a true vector, and add it to the pen tool's shape menu so you can use it whenever you like. Make Selection will turn your current path into a selection. This has a major advantage over the marquee tool: the pen tool can select partial pixels while the marquee tool selects only whole pixels. It does this by adding a transparency to existing pixels that are on the edge of your selection. This means your selections will be much smoother. |
| Fill path will fill your path with the options you specify. This includes opacity, blending mode, and a few others. Stroke Path will allow you to choose what tool you want to stroke the path with, and then do so. Finally Free Transform Path will allow you to adjust the scale of your path. Right clicking again will give you even more options such as skew, distort and perspective. |
| Page 1 | Page 2 | Page 3 | Page 4 | Page 5 |
Click Here to see the MOST POPULAR tutorials!
|
|
|